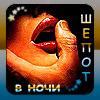Здесь выкладываем уроки по фотошопу, в помощь начинающим дизайнерам
Уроки по фотошопу
Сообщений 1 страница 5 из 5
Поделиться22012-07-28 17:41:09
Ну начнем с самого начала! Создаем Граф)
-Открываем фотошоп(лично я использую версию 7.1)
File - New и выставляем в появившемся окошке параметры,как показано на рис.1
рис1. 
-Создаём изображение заданного размера и чёрного цвета
рис.2 
-Окна фотошопа,которые помогут вам ориентироваться в ваших действиях, возвращаться назад,если вы сделали ошибку,просматривать весь ход вашей работы,увеличивать и уменьшать изображение,добавлять и стирать слои и многое другое
-Открываем то изображение,из которого будем вырезать картинку для графического ника File- Open - выбрать картинку с вашего компьютера
рис.4 
-В палитре управления выбираем резинку и аккуратно стираем фон вокруг картинки.(можно использовать *Волшебную резинку* если фон картинки однородный-это облегчит задачу удаления фона вокруг картинки.
Резинка выбирается нажатием на на кнопку Eraser Tool правой кнопкой мышки и выбьирается одни из трёх видов резинки. Я обычно использую либо волшебную резинку *Magic Eraser Tool* либо простую резинку *Eraser Tool*
Для того чтобы это было сделать легко,увеличиваем изображение до 400-500% в окне фотошопа *Navigator*
рис.5 
-Удалили фон вокруг картинки, с помощью прямоугольного выделения *Marquee Tool* выделили чистый без фона прямоугольник вокруг картинки как показано на рисунке ниже.
рис.6 
- Выбираем в палитре управления инструментами фотошопа движок *Move Tool* и перетаскиваем картинку на чёрный прямоугольник заданного размера.
СОВЕТ:обычно я увеличиваю окно,в котором находится основа под графник(чёрный прямоугольник),просто растягиваю его за уголочек,чтобы перемещённая на него картинка была видна по контуру. Теперь выбираем Edit - Free Transform. Перетащеная картинка обвелась в прямоугольник. Будем сжимать её,чтобы уместить в наш чёрный прямоугольник картинку целиком. Далее, следуем инструкциям на рисунке ниже.
рис.7 
-Движком *Move Tool* разместили сжатую картинку в нужное вам место в чёрном прямоугольнике. При желании можно немного подкорректировать картинку по цветовому насыщению.
рис.8 
-Наносим на наш графник надпись. Выбираем в палитре инструментов горизонтальную *Type Tool* кнопку текста и пишем название ника.
рис.9 
-В окне фотошопа *Слои*(*Layers*) создаём три новых слоя,нажимая на кнопочку внизу этого окна*создать новый слой*(*Create a new layer*)
рис.10 
-Выбираем в палитре инструментов кисточку,которой будем наносить блёстки на графник
рис.11 
-После того,как вы на каждый слой нанески блёстки,переходим в программу Image Ready
рис.13 
-Мы в программе Image Ready,которая создаёт анимацию картинки.
рис.14 
-Создали ещё два кардра в окошке *Аниматор*. Далее следуем инструкциям на рисунке ниже.
рис.15 
-Тоже самое проделали и с третьим слоем(выделили слой,на нём оставили глазик,два другиз глазика убрали,выделили кадр три).
Теперь посмотрим,что у нас получилось,для этого нажимаем кнопку*Плей* внизу окна *Аниматора*. Вы можете по вашему вкусу настроить интенсивность мигания блёсток.
Теперь весьма важный момент в сохранении нарисованной нами картинки.Как правильно сохранить анимационный графник? См.рисунок ниже
рис.17 
-Итак ,мы перешли в фотошоп. Открываем *File* и выбираем *Save for Web*.Далее устанавливаем все параметры в открывшемся окошке как указано ниже на рисунке.
рис.18 
-Когда вы установили все параметры сохранения картинки в фотошопе и нажали *Done*,переходим в программу Image Ready.Теперь нам нужно сохранить оптимизированную гиф-картинку. Нажимаем *File* и выбираем *Save Optimized As*. См.рисунок ниже
рис.19 
Отредактировано Леди Огня (2012-07-28 17:42:32)
Поделиться32012-07-28 18:12:30
В этом уроке, Я вам расскажу, как сделать элементарный переливающийся текст.
И так, начнём. Файл - Новый и выставляем те же значения, что и на рисунке 
Далее выбираем инструмент заливка и заливаем наш слой чёрным цветом, для удобства работы. Создаём новый слой, нажав на кнопку к правом нижнем углу Выбираем инструмент текст выбираем цвет текста [font color=red]a008f8[/font] и на новом слое пишем. Теперь применим настройки, к нашему тексту. Нажимаем правой кнопкой мыши, на слой с текстом, и выбираем Параметры наложения 
затем переходим к внешнему свечению 
и нажимаем ОК. Затем нам нужно продублировать наш слой с текстом. Количество дубликатов ровняется количеству букв в тексте. Для этого зажимаем мышью слой с текстом и тащим его на (Создание нового слоя). Так как у меня текст состоит из 6 букв, Я сделала 6 дубликатов. Далее убираем глазик со всех слоёв, и оставляем его только на слое с чёрным фоном, основном слое с текстом, и первом дубликате. 
Теперь работаем с первым дубликатом. Снова выбираем инструмент текст нажимаем на слой и выделяем первую букву, затем открываем палитру цветов и выбираем цвет более светлый [font color=red]b94ef6[/font]. Далее ставим глазик на втором дубликате, делаем его активным. Так же выбираем инструмент текст, выделяем вторую букву и накладываем цвет светлее. 
и так со всеми буквами. Не забывайте делать активным нужный слой. После того, как всё это проделали, идём в Окно-Анимация. Открылось окно анимации. Опять же, количество окон ровняется количеству букв + 1. В окне анимации находим кнопку и нажимаем сколько нам нужно. В первом окне, оставляем глазик только на основном слое с текстом. 
Во втором окне оставляем глазик на первом дубликате 
в третьем окне, соответственно, делаем видимым второй дубликат. В четвёртом – третий. В пятом – четвёртый. В шестом – пятый. В седьмом – шестой. Теперь возвращаемся к первому окну, и в слоях, убираем глазик со слоя с чёрным фоном. При желании, можно оставить текст на чёрном фоне. Нажимаешь – Играть анимацию. Вот что получилось.
Поделиться42012-08-04 20:06:23
умка хорошие уроки 
Поделиться52012-12-17 23:21:27
хороший урок и вправду только распространённый из чп во всех форумах уже))))!  дай бог всем учиться с этого урока) и все будет тип топ))сама с него училась когда то)
дай бог всем учиться с этого урока) и все будет тип топ))сама с него училась когда то)
второй пример самый легкий) удачи вам всем)